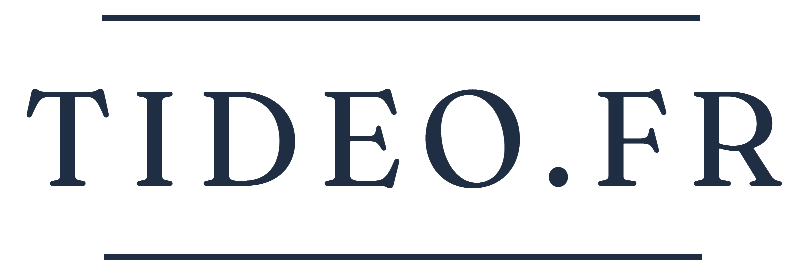- Open the c:windowssystem32driversetc folder in your file-manager;
- right-click the hosts file;
- select Properties ;
- un-tick Read-Only ;
- click Apply ;
- click Continue (to perform the action with administrator privileges).
Can't see hosts file Windows 10? Navigate to C:WindowsSystem32driversetchosts or click the address bar at the top and paste in the path and choose Enter. If you don't readily see the host file in the /etc directory then select All files from the File name: drop-down list, then click on the hosts file.
Can't edit hosts file Windows 11?
The hosts file is located in “C:Windowssystem32driversetc” on both Windows 10 and 11. You need administrative permissions to edit it, which means that you can't just open it in a normal Notepad window. Can't edit hosts file Windows 7? You need to either take ownership of the file (Right click the hosts file, Security tab, and give yourself full rights), or open Notepad as Administrator and open, edit and save your hosts file from there.
Do I need to restart after changing hosts file?
You should not need to restart any services for editing the hosts file on any OS. The changes should appear as soon as you save the file.